
Modernising my Blog Part 2: Technologies
Use custom properties
Now that the build process is up to date, let’s write some new code. I briefly mentioned CSS custom properties in the last post when I switched from Sass to PostCSS, but it’s worth going into a bit more detail for those who aren’t familiar with them.
Custom properties are a CSS way of defining reusable values, in a way that is supported natively in modern browsers. They are defined just like you would define a style in CSS, but they start with two hyphens (--*). They can then be accessed using the var() function. The preferred place to define custom properties is on the :root psuedo selector. Once declared they can be used as required and overridden further down the DOM using the correct selectors. For example:
:root {
--background: #00ff00;
}
.container {
background-color: var(--background);
}
.container--dull {
--background: #004400;
}
Now you can create a div with the container class for a horribly bright green background, and then create a second div with container and container--dull for something that won’t burn out your visitors retinas!
You can achieve similar things with the right classes, but custom properties come into their own when you start using them in more complex situations, such as in media queries. My main motivation for adding custom properties is to easily implement a dark mode for the site, so for now I have added the following custom properties, and used them where required:
:root {
--background: #ffffff;
--text-color: #494451;
--main-color: #673ab7;
--compliment: #e4fa3d;
--article-divider: #c6c2ce;
}
Add dark mode
I love dark mode, I use it on any app or site that offers it. It reduces eye strain and on mobile can save on battery life. What’s not to love! Unfortunately, I haven’t made the time to add it to my own site, so now’s the time. Having defined all the colours on the site in custom properties it’s incredibly simple to add a dark mode, as it’s also supported by CSS in modern browsers. The prefers-color-scheme media feature is all we need to check what visitors prefer and change the styling appropriately. For a simple site like this blog it’s as simple as this:
:root {
--background: #ffffff;
--text-color: #494451;
--main-color: #673ab7;
--compliment: #e4fa3d;
--article-divider: #c6c2ce;
@media (prefers-color-scheme: dark) {
--background: #131117;
--text-color: #d7cfe6;
}
}
Done! The default will be a white backgrounded site (I’m almost certain that backgrounded isn’t a word, but I can’t think of a better one) and people who prefer a dark colour scheme will get the a dark backgrounded site (nope, still can’t think of a better word, backgrounded is real now). Some other elements may need to recoloured with their own custom properties to ensure that they look nice in dark mode. They can easily be added to the variables file.
If you want to try both versions then you can toggle dark mode in Chrome by changing the system preferences in Windows and Mac, and if you use Firefox you can switch to the dark theme.
Use sticky nav bar
A long time ago I updated my header by implementing Luxbar. It was pretty simple to add to the site and handles responsive menu items by adding them to a dropdown menu, all without needing Javascript. Which is pretty cool. Something I want to tweak is to replace the absolute positioning with sticky positioning. It’s pretty simple, this:
.luxbar-fixed {
width: 100%;
position: fixed;
top: 0;
left: 0;
z-index: 1000;
box-shadow: 0 1px 3px rgba(0,0,0,0.12),0 1px 2px rgba(0,0,0,0.24);
}
becomes this:
.luxbar-fixed {
position: sticky;
top: 0;
box-shadow: 0 1px 3px rgba(0, 0, 0, 0.12), 0 1px 2px rgba(0, 0, 0, 0.24);
}
It’s less styling to worry about, and less work to get it in the right place. Just tell it to be sticky, and set top: 0 to stick it to the top of the page. Sticky positioning keeps an element in view while while its parent is still in view. Once it hits the bottom (or top) of the element it scrolls away with the parent. This can be used for a number of things, such as table headings (ever scrolled through a long table on Wikipedia on your phone and forgotten what column is what? Sticky headers sorts that out!).
Typography
Readability has been on my mind recently. I spent some time in the original design ensuring that text was readable and pleasant but more could be done. Headings use a type scale to look nice, but they’re all one size too big, so bumping each one down a size will improve things.
The font I chose for the main text body is also quite thin which, combined with a long line length, makes for a pretty difficult read. There are lots of articles online which discuss line length, and they all suggest slightly different answers, but they are all based on the number of characters per line. I originally decided on 75, but I’m now realising that this was too high, and that my choice of font has made things worse.
The width of the content is based on the height on the font (due to how font sizes are defined in CSS), so a thin font means that you actually end up with far more than 75 characters per line. I can fix this in one of two ways: I can reduce the width, or I can switch to a wider font (spoiler: I’m going to do both).
Reducing the text width to 55rem makes for a more readable line length (my opinion), and switching from Roboto Condensed to Roboto solves the font width issue. I’ve also bumped the text up from 18px to 20px to ensure that it’s easily readable.
Conclusion
Things are looking a lot better. Text is easier to read, and dark mode will reduce eye strain (and battery consumption). I’ve also knocked out a fixed position element into a simpler stick element. Now that the simple fixes have been put into place, I can tackle the next big part of the refresh: Improving accessibility…
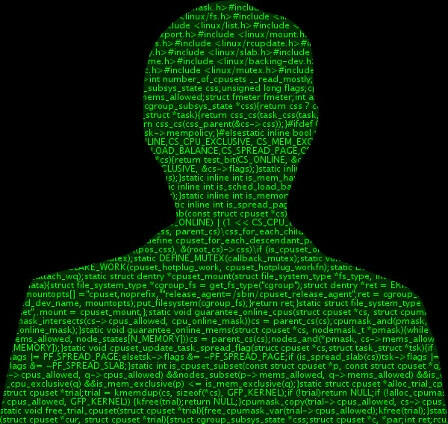 Matthew Simpson.net
Matthew Simpson.net 
